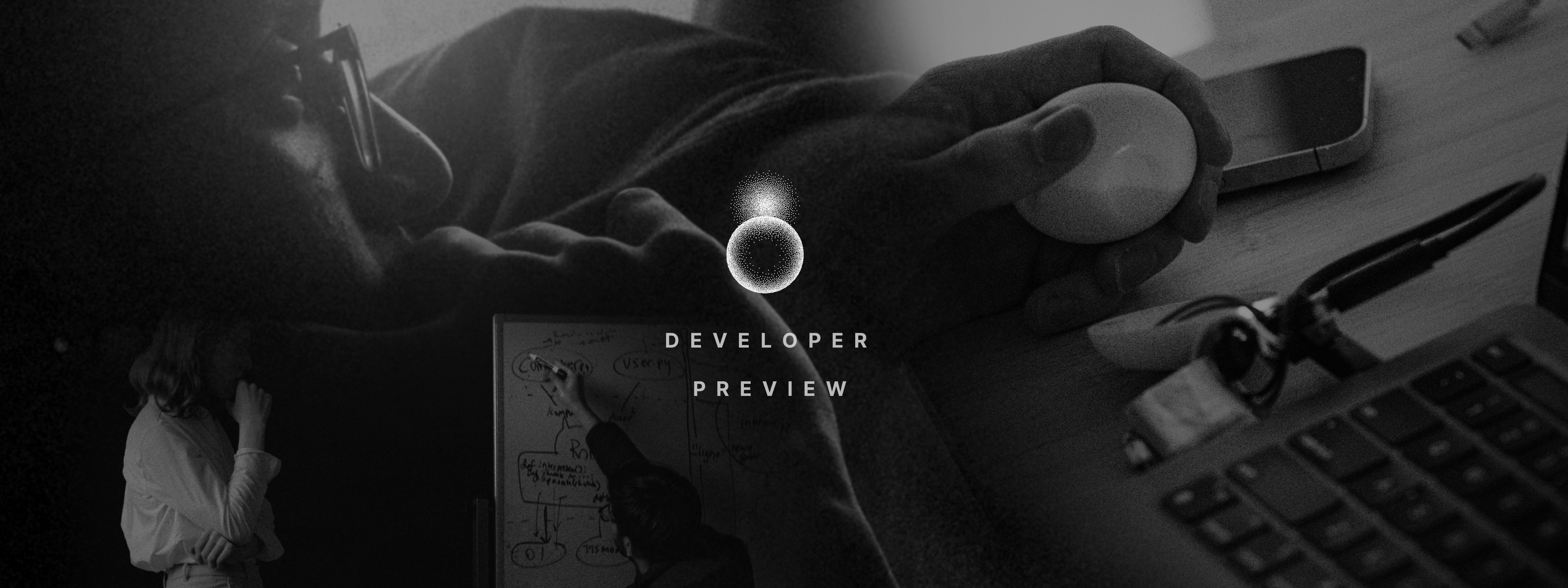
Nous voulons vous aider à construire. [Postulez pour un support individuel.](https://0ggfznkwh4j.typeform.com/to/kkStE8WF)
---
⚠️ **ATTENTION** : Ce projet expérimental est en développement rapide et manque de protections de sécurité de base. Jusqu'à l'atteinte d'une version stable 1.0, veuillez faire fonctionner ce dépôt **uniquement** sur des appareils ne contenant aucune information sensible et n'ayant pas accès à des services payants.
---
**Le Projet 01** construit un écosystème open source pour les appareils d'IA.
Notre système d'exploitation phare peut alimenter des dispositifs conversationnels tels que le Rabbit R1, le Humane Pin, ou [l'ordinateur de Star Trek](https://www.youtube.com/watch?v=1ZXugicgn6U).
Nous avons l'intention de devenir le GNU/Linux de cet environnement en restant ouvert, modulaire et gratuit.
# Software
```shell
git clone https://github.com/OpenInterpreter/01 # Clone le dépôt
cd 01/software # CD dans le répertoire source
```
```shell
brew install portaudio ffmpeg cmake # Installe les dépendances Mac OSX
poetry install # Installe les dépendances Python
export OPENAI_API_KEY=sk... # OU exécute `poetry run 01 --local` pour tout exécuter localement
poetry run 01 # Exécute le simulateur 01 Light (maintenez votre barre d'espace, parlez, relâchez)
```
# Hardware
- Le **01 Light** est une interface vocale basée sur ESP32. Les instructions de construction sont [ici]. (https://github.com/OpenInterpreter/01/tree/main/hardware/light). Une liste de ce qu'il faut acheter se trouve [ici](https://github.com/OpenInterpreter/01/blob/main/hardware/light/BOM.md).
- Il fonctionne en tandem avec le **Server 01** ([guide d'installation ci-dessous](https://github.com/OpenInterpreter/01/blob/main/README.md#01-server)) fonctionnant sur votre ordinateur.
- **Mac OSX** et **Ubuntu** sont pris en charge en exécutant `poetry run 01` (**Windows** est pris en charge de manière expérimentale). Cela utilise votre barre d'espace pour simuler le 01 Light.
**Nous avons besoin de votre aide pour soutenir et construire plus de hardware.** Le 01 devrait pouvoir fonctionner sur tout dispositif avec entrée (microphone, clavier, etc.), sortie (haut-parleurs, écrans, moteurs, etc.) et connexion internet (ou suffisamment de puissance de calcul pour tout exécuter localement). [Guide de Contribution →](https://github.com/OpenInterpreter/01/blob/main/CONTRIBUTING.md)
# Comment ça marche ?
Le 01 expose un websocket de _speech-to-speech_ à l'adresse `localhost:10001`.
Si vous diffusez des octets audio bruts vers `/` au [format de streaming LMC](https://docs.openinterpreter.com/guides/streaming-response), vous recevrez sa réponse dans le même format.
Inspiré en partie par [l'idée d'un OS LLM d'Andrej Karpathy](https://twitter.com/karpathy/status/1723140519554105733), nous utilisons un [un modèle de langage inteprétant du code](https://github.com/OpenInterpreter/open-interpreter), et le sollicitons lorsque certains événements se produisent dans le [noyau de votre ordinateur](https://github.com/OpenInterpreter/01/blob/main/software/source/server/utils/kernel.py).
Le 01 l'encapsule dans une interface vocale :
# Protocoles
## Messages LMC
Pour communiquer avec les différents composants du système, nous introduisons le [format de messages LMC](https://docs.openinterpreter.com/protocols/lmc-messages), une extension du format de message d'OpenAI qui inclut un nouveau rôle "_computer_":
https://github.com/OpenInterpreter/01/assets/63927363/8621b075-e052-46ba-8d2e-d64b9f2a5da9
## Messages Systèmes Dynamiques (Dynamic System Messages)
Les Messages Systèmes Dynamiques vous permettent d'exécuter du code à l'intérieur du message système du LLM, juste avant qu'il n'apparaisse à l'IA.
```python
# Modifiez les paramètres suivants dans Profiles
interpreter.system_message = r" The time is {{time.time()}}. " # Tout ce qui est entre doubles crochets sera exécuté comme du Python
interpreter.chat("What time is it?") # L'interpréteur connaitre la réponse, sans faire appel à un outil ou une API
```
# Guides
## 01 Server
Pour exécuter le serveur sur votre ordinateur et le connecter à votre 01 Light, exécutez les commandes suivantes :
```shell
brew install ngrok/ngrok/ngrok
ngrok authtoken ... # Utilisez votre authtoken ngrok
poetry run 01 --server --expose
```
La dernière commande affichera une URL de serveur. Vous pouvez saisir ceci dans le portail WiFi captif de votre 01 Light pour le connecter à votre serveur 01.
## Mode Local
```
poetry run 01 --local
```
Si vous souhaitez exécuter localement du speech-to-text en utilisant Whisper, vous devez installer Rust. Suivez les instructions données [ici](https://www.rust-lang.org/tools/install).
## Personnalisation
Pour personnaliser le comportement du système, modifie [`system message`, `model`, `skills library path`,](https://docs.openinterpreter.com/settings/all-settings) etc. in Profiles. Ce fichier configure un interprète alimenté par Open Interpreter.
## Dépendances Ubuntu
```bash
sudo apt-get install portaudio19-dev ffmpeg cmake
```
# Contributeurs
[](https://github.com/OpenInterpreter/01/graphs/contributors)
Veuillez consulter nos [directives de contribution](CONTRIBUTING.md) pour plus de détails sur comment participer.
# Roadmap
Visitez [notre roadmap](/ROADMAP.md) pour connaitre le futur du 01.
## Background
### [Contexte ↗](https://github.com/KillianLucas/01/blob/main/CONTEXT.md)
L'histoire des appareils qui ont précédé le 01.
### [Inspiration ↗](https://github.com/KillianLucas/01/tree/main/INSPIRATION.md)
Des choses dont nous souhaitons nous inspirer.
○
File: ./style.css
/* .rounded-lg {
border-radius: 0;
} */
/*
.rounded-sm, .rounded-md, .rounded-lg, .rounded-xl, .rounded-2xl, .rounded-3xl {
border-radius: 0.125rem;
}
.rounded-full {
border-radius: 0.125rem;
}
*/
.font-extrabold {
font-weight: 600;
}
.h1,
.h2,
.h3,
.h4,
.h5,
.h6 {
font-weight: 600;
}
.body {
font-weight: normal;
}
File: ./hardware/custom.mdx
---
title: "Custom Hardware"
description: "Control 01 from your own device"
---
You can create custom hardware that integrates with the O1 server software running on your computer.
To use 01 with your custom hardware, run the livekit server and connect to the "Livekit is running at..." URL that is displayed:
```bash
poetry run 01 --server livekit
```
Or, run the light server and connect to the URL that is displayed:
```bash
poetry run 01 --server light
```
You may need to set additional parameters via [flags](/software/flags) depending on your setup.
---
# Usage
## Light Server
When using the light server, to transmit audio commands to 01, send LMC audio chunks to the websocket defined by your server.
### LMC Messages
To support the incoming `L`anguage `M`odel `C`omputer architecture, we extend OpenAI's messages format to include additional information, and a new role called `computer`:
Read about LMC messages protocol here.
## Livekit Server
When using the Livekit server, any of Livekit's SDKs will connect.
Find documentation and integration guides for all Livekit SDKs.
File: ./hardware/desktop.mdx
---
title: "Desktop"
description: "Control the 01 from your computer"
---
Make sure that you have navigated to the `/software` directory.
To run 01 with your computer's microphone and speaker, you need to start a server and a client.
We abstract this away with a simple command:
```bash
poetry run 01
```
*Tip:* While in the `/software` directory, you can run the following command to install the `01` command system-wide:
```bash
pip install .
```
Then, simply run `01` in your terminal to start the server + client and begin speaking to your assistant.
```bash
01
```
File: ./hardware/mini-phone.mdx
---
title: "Mini Phone"
description: "A compact, dedicated device for 01"
---

To create your own mini-phone for 01:
1. Install the 01 App on a small smartphone. For installation instructions, visit the [Android & iOS client page](/client/android-ios).
2. Purchase a mini smartphone to use as your dedicated 01 device:
Buy on Amazon
Once you have the app installed on your mini smartphone, you'll have a compact, dedicated device for interacting with 01.
File: ./hardware/introduction.mdx
---
title: "Introduction"
description: "Explore various hardware configurations for the 01 platform"
---
The 01 platform offers flexibility in hardware configurations, allowing you to create a device that suits your needs and preferences. From desktop setups to portable builds, there are multiple options to bring the 01 experience to life.
File: ./hardware/grimes.mdx
---
title: "Grimes Build"
description: "A simple DIY setup used by Grimes and Bella Poarch at Coachella"
---
# Grimes' Coachella 01 Build
This guide describes the simple DIY setup used by Grimes and Bella Poarch to interact with the 01 AI assistant at Coachella. The setup consists of two main components taped together:
Purchase on Amazon
Purchase on Amazon
## Assembly
1. Purchase the macro keypad and microphone using the links above.
2. Simply tape the microphone to the macro keypad.
## Setup
1. Install the [01 Desktop Client](/client/desktop) on your computer.
2. Remap the buttons on the macro keypad to trigger the hotkey that activates the 01 AI assistant.
## Usage
1. Start the 01 Desktop Client on your computer.
2. Press the remapped button on the macro keypad to activate the 01 AI assistant.
3. Speak into the attached microphone to interact with the AI.
File: ./hardware/01-light/connect.mdx
---
title: "Connect"
description: "Connect your 01 device to your 01 server"
---
### Connecting your 01 device to the server
1. Start the 01 server on your computer:
```
poetry run 01 --server light
```
This command starts the server and generates a URL.
For remote connections, use:
```
poetry run 01 --server light --expose
```
This generates a public URL accessible from anywhere.
2. Connect your 01 device to the server using one of these methods:
a) Hardcode credentials:
- Modify the Wi-Fi and server credentials at the top of the `client.ino` file.
- Flash the modified file to the ESP32.
- This method is quick but less flexible for changing details later.
b) Use the captive portal:
- Power on your 01 device.
- Connect to the '01-light' Wi-Fi network from your computer or smartphone.
- A captive portal page should open automatically. If not, open a web browser.
- Enter your Wi-Fi details and the server URL from step 1.
- Click 'Connect' to save settings and connect your device.
After successful connection, your 01 device will be ready to communicate with the server.
File: ./hardware/01-light/chip.mdx
---
title: "Chip"
---
For the 01 Light project, we've chosen the M5Atom, which features an ESP32 Pico chip. This compact and powerful microcontroller is ideal for our needs, offering built-in Wi-Fi and Bluetooth capabilities, a microphone, speaker, and button.
To set up the M5Atom for use with 01 Light, please follow the instructions in our [ESP32 Setup Guide](client/esp32).
Learn how to set up your M5Atom for the 01 Light project
File: ./hardware/01-light/case.mdx
---
title: "Case"
description: "The Body of the 01 Light"
---
# Case
You can 3D print the 01 case at home. For the best quality, it's recommended to use a resin printer.
Watch this video from James at CAD9 Design for a deep dive on his design.
The STL files can be found [here](https://github.com/OpenInterpreter/01/tree/main/hardware/light/bodies).
File: ./hardware/01-light/introduction.mdx
---
title: "Introduction"
description: "Talk to your computer from anywhere in the world"
---

The 01 light is a handheld, push-to-talk voice interface. It's powered by an ESP32 chip that sends the user's voice over Wifi to the 01 Server, then plays back the audio it receives.
# Setup guide
Get the list of components needed to build your 01 Light. Click here to view the required materials and purchase options.
Download the 3D model files and follow instructions to print the custom case for your 01 Light.
Step-by-step instructions on how to put together your 01 Light components inside the 3D printed case.
Learn how to flash the ESP32 with the 01 Light firmware to enable its core functionality.
Configure your 01 Light to connect to the 01 Server and start using your new voice interface.
File: ./hardware/01-light/assembly.mdx
---
title: "Assembly"
description: "How to build your 01 Light"
---
Watch this video from James at CAD9 Design for a detailed guide on assembling your 01.
## Wiring Diagram

File: ./hardware/01-light/materials.mdx
---
title: "Materials"
description: "Bill of Materials for the 01 Light"
---
# 01 Light Bill of Materials
| Part Name | Part Number | How Many | Unit Price | Units per order | Purchase Link | Mouser Link | $42.38 |
| :------------------------------------------------------ | :---------- | :------- | :--------- | :-------------- | :---------------------------------------------------------------- | :--------------------------------------------------- | -----: |
| ATOM Echo Smart Speaker Development Kit | C008-C | 1 | $13.50 | 1 | https://shop.m5stack.com/products/atom-echo-smart-speaker-dev-kit | https://www.mouser.com/ProductDetail/170-C008-C | |
| PowerBoost 1000 Charger | 2465 | 1 | $19.95 | 1 | https://www.adafruit.com/product/2465 | https://www.mouser.com/ProductDetail/485-2465 | |
| Tactile Switches 12MM TACTILE PB SWITCH | FSM103 | 1 | $0.28 | 1 | https://www.mouser.com/ProductDetail/506-FSM103 | https://www.mouser.com/ProductDetail/506-FSM103 | |
| Slide Switches DPDT THRU HOLE .3A | JS202011CQN | 1 | $0.70 | 1 | https://www.mouser.com/ProductDetail/611-JS202011CQN | https://www.mouser.com/ProductDetail/611-JS202011CQN | |
| Lithium Ion Polymer Battery - 3.7v 500mAh | 1578 | 1 | $7.95 | 1 | https://www.adafruit.com/product/1578 | https://www.mouser.com/ProductDetail/485-1578 | |
| Wires | | | | | | | $4.80 |
| Silicone Cover Stranded-Core Wire - 25ft 26AWG - Black | 1881 | 1 | $0.95 | 1 | https://www.adafruit.com/product/1881 | https://www.mouser.com/ProductDetail/485-1881 | |
| Silicone Cover Stranded-Core Wire - 25ft 26AWG - Red | 1877 | 1 | $0.95 | 1 | https://www.adafruit.com/product/1877 | https://www.mouser.com/ProductDetail/485-1877 | |
| Silicone Cover Stranded-Core Wire - 25ft 26AWG - Yellow | 1879 | 1 | $0.95 | 1 | https://www.adafruit.com/product/1879 | https://www.mouser.com/ProductDetail/485-1879 | |
| Premium Male/Male Jumper Wires - 20 x 3" (75mm) | 1956 | 1 | $1.95 | 20 | https://www.adafruit.com/product/1956 | https://www.mouser.com/ProductDetail/485-1956 | |
| Optional Addon | | | | | | | $3.95 |
| Adafruit Mono 2.5W Class D Audio Amplifier - PAM8302 | 2130 | 1 | $3.95 | 1 | https://www.adafruit.com/product/2130 | https://www.mouser.com/ProductDetail/485-2130 | |
File: ./setup/introduction.mdx
---
title: Introduction
description: "The #1 open-source voice interface"
---
The **01** is an open-source platform for intelligent devices, inspired by the *Rabbit R1* and *Star Trek* computer.
Assistants powered by the 01 can execute code, browse the web, read and create files, control third-party software, and beyond.
---
# Table of Contents
### Software
The brain of the 01 system that runs on your computer. It processes input, executes commands, generates responses, and manages core logic using Open Interpreter.
The user interface that captures and transmits audio, plays back responses, and provides a seamless experience across various platforms.
### Hardware
Explore various hardware configurations, from desktop setups to ESP32-based portable builds and custom integrations. Find guides for assembling your own 01 device.
File: ./setup/installation.mdx
---
title: "Installation"
---
## Prerequisites
To run the 01 on your computer, you will need to install the following essential packages:
- Git
- Python (version 3.11.x recommended)
- Poetry
- FFmpeg
### MacOS Installation
1. **Git**: If you don't already have it, download and install Git from its [official website](https://git-scm.com/downloads).
2. **Python**:
- Download **Python 3.11.x** from the [official Python website](https://www.python.org/downloads/).
- During installation, make sure to check "Add Python to PATH".
3. **Poetry**:
- Follow the [official Poetry installation guide](https://python-poetry.org/docs/#installing-with-the-official-installer).
4. **FFmpeg and other dependencies**:
We recommend using Homebrew to install the required dependencies:
```bash
brew install portaudio ffmpeg cmake
```
### Windows Installation
1. **Git**: Download and install [Git for Windows](https://git-scm.com/download/win).
2. **Python**:
- Download Python 3.11.x from the [official Python website](https://www.python.org/downloads/windows/).
- During installation, ensure you check "Add Python to PATH".
3. **Microsoft C++ Build Tools**:
- Download from [Microsoft's website](https://visualstudio.microsoft.com/visual-cpp-build-tools/).
- Run the installer and select "Desktop development with C++" from the Workloads tab.
- This step is crucial for Poetry to work correctly.
4. **Poetry**:
- If the standard installation method fails due to SSL issues, try this workaround:
1. Download the installation script from [https://install.python-poetry.org/](https://install.python-poetry.org/) and save it as `install-poetry.py`.
2. Open the file and replace the `get(self, url):` method with:
```python
def get(self, url):
import ssl
import certifi
request = Request(url, headers={"User-Agent": "Python Poetry"})
context = ssl.create_default_context(cafile=certifi.where())
context.check_hostname = False
context.verify_mode = ssl.CERT_NONE
with closing(urlopen(request, context=context)) as r:
return r.read()
```
3. Run the modified script to install Poetry.
- Add Poetry to your PATH:
1. Press Win + R, type "sysdm.cpl", and press Enter.
2. Go to the "Advanced" tab and click "Environment Variables".
3. Under "User variables", find "Path" and click "Edit".
4. Click "New" and add: `C:\Users\\AppData\Roaming\Python\Scripts`
5. Click "OK" to close all windows.
5. **FFmpeg**:
- Download the latest FFmpeg build from the [BtbN GitHub releases page](https://github.com/BtbN/FFmpeg-Builds/releases).
- Choose the `ffmpeg-master-latest-win64-gpl.zip` (non-shared suffix) file.
- Extract the compressed zip file.
- Add the FFmpeg `bin` folder to your PATH:
1. Press Win + R, type "sysdm.cpl", and press Enter.
2. Go to the "Advanced" tab and click "Environment Variables".
3. Under "System variables", find "Path" and click "Edit".
4. Click "New" and add the full path to the FFmpeg `bin` folder (e.g., `C:\path\to\ffmpeg\bin`).
5. Click "OK" to close all windows.
## Troubleshooting
1. **Poetry Install Error**: If you encounter an error stating "Microsoft Visual C++ 14.0 or greater is required" when running `poetry install`, make sure you have properly installed the Microsoft C++ Build Tools as described in step 3 of the Windows installation guide.
2. **FFmpeg Not Found**: If you receive an error saying FFmpeg is not found after installation, ensure that you've correctly added the FFmpeg `bin` folder to your system PATH as described in step 5 of the Windows installation guide.
3. **Server Connection Issues**: If the server connects but you encounter errors when sending messages, double-check that all dependencies are correctly installed and that FFmpeg is properly set up in your PATH.
### Linux Installation (Ubuntu)
1. **Git**: If you don't already have it, install Git using:
```bash
sudo apt-get update
sudo apt-get install git
```
2. **Python**:
- Install Python 3.11.x using:
```bash
sudo apt-get install python3.11
```
3. **Poetry**:
- Follow the [official Poetry installation guide](https://python-poetry.org/docs/#installing-with-the-official-installer).
4. **FFmpeg and other dependencies**:
Install the required packages:
```bash
sudo apt-get update
sudo apt-get install portaudio19-dev ffmpeg cmake
```
## Install 01
Now, clone the repo and navigate into the 01 directory:
```bash
git clone https://github.com/OpenInterpreter/01.git
cd 01
```
Then, navigate to the project's software directory:
```bash
cd software
```
**Your current working directory should now be `01/software`.**
Finally, install the project's dependencies in a virtual environment managed by Poetry.
```bash
poetry install
```
Now you should be ready to [run the 01](/server/).
First, we recommend you familiarize yourself with our [safety report](/safety/).
File: ./server/livekit.mdx
---
title: "Livekit Server"
description: "A robust, feature-rich voice server for your 01"
---
## Overview
[Livekit](https://livekit.io/) is a powerful, open-source WebRTC server and client SDK that enables real-time audio communication. It's designed for applications that require robust, scalable real-time features.
### Key Features
- Scalable architecture
- Extensive documentation and community support
- SDKs for various languages and platforms (web, mobile, desktop)
## Getting Started
### Prerequisites
Make sure you have navigated to the `software` directory before proceeding.
### Installing Livekit
Before setting up the environment, you need to install Livekit. Follow the instructions for your operating system:
- **macOS**:
```bash
brew install livekit
```
- **Linux**:
```bash
curl -sSL https://get.livekit.io | bash
```
- **Windows**:
[View the Windows install instructions here.](/server/windows-livekit)
### Environment Setup
1. Create a `.env` file in the `/software` directory with the following content:
```env
ELEVEN_API_KEY=your_eleven_labs_api_key
DEEPGRAM_API_KEY=your_deepgram_api_key
NGROK_AUTHTOKEN=your_ngrok_auth_token
ANTHROPIC_API_KEY=your_anthropic_api_key
```
Replace the placeholders with your actual API keys.
Get your Eleven Labs API key for text-to-speech
Obtain your Deepgram API key for speech recognition
Sign up for Ngrok and get your auth token
### Starting the Server
To start the Livekit server, run the following command:
```bash
poetry run 01 --server livekit
```
To generate a QR code for scanning
```bash
poetry run 01 --server livekit --qr
```
To expose over the internet via ngrok
```bash
poetry run 01 --server livekit --expose
```
In order to use the mobile app over the web, use both flags
```bash
poetry run 01 --server livekit --qr --expose
```
Currently, our Livekit server only works with Deepgram and Eleven Labs. We are
working to introduce all-local functionality as soon as possible. By setting
your profile (see [Configure Your Profile](/software/configure)), you can
still change your LLM to be a local LLM, but the `interpreter.tts` value will
be ignored for the Livekit server.
## Livekit vs. Light Server
- **Livekit Server**: Designed for devices with higher processing power, such as phones, web browsers, and more capable hardware. It offers a full range of features and robust performance.
- **Light Server**: We have another lightweight server called the Light server, specifically designed for ESP32 devices. It's optimized for low-power, constrained environments.
## SDK Integration
Livekit provides SDKs for various programming languages and platforms, allowing you to easily integrate real-time communication features into your applications.
### Available SDKs
- JavaScript/TypeScript
- React
- React Native
- iOS (Swift)
- Android (Kotlin)
- Flutter
- Unity
Find documentation and integration guides for all Livekit SDKs.
File: ./server/windows-livekit.mdx
# LiveKit Installation Guide for Windows
## Required Software
- Git
- Python (version 3.11.9 recommended)
- Poetry (Python package manager)
- LiveKit server for Windows
- FFmpeg
## Installation Steps
### 1. Python Installation
Install Python 3.11.9 (latest version < 3.12) using the binary installer.
### 2. Poetry Installation
Poetry installation on Windows can be challenging. If you encounter SSL certificate verification issues, try this workaround:
1. Download the installation script from [https://install.python-poetry.org/](https://install.python-poetry.org/) and save it as `install-poetry.py`.
2. Modify the `get(self, url):` method in the script to disable certificate verification:
```python
def get(self, url):
import ssl
import certifi
request = Request(url)
context = ssl.create_default_context(cafile=certifi.where())
context.check_hostname = False
context.verify_mode = ssl.CERT_NONE
with closing(urlopen(request, context=context)) as r:
return r.read()
```
3. Run the modified script to install Poetry.
4. Add Poetry's bin directory to your PATH:
- Path: `C:\Users\[USERNAME]\AppData\Roaming\Python\Scripts`
- Follow the guide at: [https://www.java.com/en/download/help/path.html](https://www.java.com/en/download/help/path.html)
### 3. LiveKit Server Installation
1. Download the latest release of LiveKit server for Windows (e.g., `livekit_1.7.2_windows_amd64.zip`).
2. Extract the `livekit-server.exe` file to your `/software` directory.
### 4. FFmpeg Installation
1. Download the FFmpeg Windows build from: [https://github.com/BtbN/FFmpeg-Builds/releases](https://github.com/BtbN/FFmpeg-Builds/releases)
- Choose the `ffmpeg-master-latest-win64-gpl.zip` (non-shared suffix) version.
2. Extract the compressed zip and add the FFmpeg bin directory to your PATH.
### 5. Final Setup
1. Run `poetry install`. If you encounter an error about Microsoft Visual C++, install "Microsoft C++ Build Tools":
- Download from: [https://visualstudio.microsoft.com/visual-cpp-build-tools/](https://visualstudio.microsoft.com/visual-cpp-build-tools/)
- In the installation popup, select "Desktop Development with C++" with preselected components.
2. Set up your Anthropic API key:
```
setx ANTHROPIC_API_KEY [your_api_key]
```
3. Modify `main.py` to correctly locate and run the LiveKit server:
- Set the LiveKit path:
```python
livekit_path = "path/to/your/01/software/livekit-server"
```
- Modify the server command for Windows:
```python
f"{livekit_path} --dev --bind {server_host} --port {server_port}"
```
> Note: Remove the `> /dev/null 2>&1` section from the command as it's not compatible with Windows.
## Troubleshooting
- If you encounter "ffmpeg not found" errors or issues when sending messages, ensure FFmpeg is correctly installed and added to your PATH.
- For any SSL certificate issues during installation, refer to the Poetry installation workaround provided above.
File: ./server/introduction.mdx
---
title: "Introduction"
---
The 01 project supports two different server types to accommodate various hardware capabilities and use cases.
## Server Options
Optimized for low-power, constrained environments like ESP32 devices.
Full-featured server for devices with higher processing power, such as phones, web browsers, and desktop computers.
### Choosing the Right Server
- **Light Server**: Ideal for embedded systems and IoT devices with limited resources.
- **Livekit Server**: Offers robust performance and a full range of features for more capable hardware.
Select the server that best fits your device and project requirements.
File: ./server/flags.mdx
---
title: "Flags"
description: "Customize the behaviour of your 01 from the CLI"
---
## CLI Flags
### Server
Specify the server to run.
Valid arguments are either [livekit](/server/livekit) or [light](/server/light)
```
poetry run 01 --server light
```
### Server Host
Specify the server host where the server will deploy.
Default: `0.0.0.0`.
```
poetry run 01 --server-host 0.0.0.0
```
### Server Port
Specify the server port where the server will deploy.
Default: `10001`.
```
poetry run 01 --server-port 10001
```
### Expose
Expose server to internet.
```
poetry run 01 --expose
```
### Client
Specify the client.
Valid argument is `light-python`
```
poetry run 01 --client light-python
```
### Server URL
Specify the server URL that the client should expect.
Defaults sets the server-host and server-port.
Default: `None`.
```
poetry run 01 --server-url http://0.0.0.0:10001
```
### QR
Display QR code to scan to connect to the server.
```
poetry run 01 --qr
```
### Help
Show this message and exit.
```
poetry run 01 --help
```
File: ./server/configure.mdx
---
title: "Configure"
description: "Configure your 01 instance"
---
A core part of the 01 server is the interpreter which is an instance of Open Interpreter.
Open Interpreter is highly configurable and only requires updating or creating a profile.
Properties such as `model`, `context_window`, and many more can be updated here.
To open the directory of all profiles, run:
```bash
# View profiles
poetry run 01 --profiles
```
To apply a profile to your 01 instance, use the `--profile` flag followed by the name of the profile:
```bash
# Use profile
poetry run 01 --profile
```
### Standard Profiles
`default.py` is the default profile that is used when no profile is specified. The default TTS is OpenAI.
`fast.py` uses elevenlabs and groq, which are the fastest providers.
`local.py` uses coqui TTS and runs the --local explorer from Open Interpreter.
### Custom Profiles
If you want to make your own file, you can do so by creating a new file in the `profiles` directory.
The easiest way is to duplicate an existing profile and then update values as needed. Be sure to save the profile with a unique name.
Remember to add `interpreter.tts = ` to set the text-to-speech provider.
To use a custom profile, run:
```bash
# Use custom profile
poetry run 01 --profile
```
### Example Profile
````python
from interpreter import AsyncInterpreter
interpreter = AsyncInterpreter()
# This is an Open Interpreter compatible profile.
# Visit https://01.openinterpreter.com/profile for all options.
# 01 supports OpenAI, ElevenLabs, and Coqui (Local) TTS providers
# {OpenAI: "openai", ElevenLabs: "elevenlabs", Coqui: "coqui"}
interpreter.tts = "openai"
# Connect your 01 to a language model
interpreter.llm.model = "gpt-4o"
interpreter.llm.context_window = 100000
interpreter.llm.max_tokens = 4096
# interpreter.llm.api_key = ""
# Tell your 01 where to find and save skills
interpreter.computer.skills.path = "./skills"
# Extra settings
interpreter.computer.import_computer_api = True
interpreter.computer.import_skills = True
interpreter.computer.run("python", "computer") # This will trigger those imports
interpreter.auto_run = True
interpreter.loop = True
interpreter.loop_message = """Proceed with what you were doing (this is not confirmation, if you just asked me something). You CAN run code on my machine. If you want to run code, start your message with "```"! If the entire task is done, say exactly 'The task is done.' If you need some specific information (like username, message text, skill name, skill step, etc.) say EXACTLY 'Please provide more information.' If it's impossible, say 'The task is impossible.' (If I haven't provided a task, say exactly 'Let me know what you'd like to do next.') Otherwise keep going. CRITICAL: REMEMBER TO FOLLOW ALL PREVIOUS INSTRUCTIONS. If I'm teaching you something, remember to run the related `computer.skills.new_skill` function."""
interpreter.loop_breakers = [
"The task is done.",
"The task is impossible.",
"Let me know what you'd like to do next.",
"Please provide more information.",
]
# Set the identity and personality of your 01
interpreter.system_message = """
You are the 01, a screenless executive assistant that can complete any task.
When you execute code, it will be executed on the user's machine. The user has given you full and complete permission to execute any code necessary to complete the task.
Run any code to achieve the goal, and if at first you don't succeed, try again and again.
You can install new packages.
Be concise. Your messages are being read aloud to the user. DO NOT MAKE PLANS. RUN CODE QUICKLY.
Try to spread complex tasks over multiple code blocks. Don't try to complex tasks in one go.
Manually summarize text."""
````
### Hosted LLMs
The default LLM for 01 is GPT-4-Turbo. You can find this in the default profile in `software/source/server/profiles/default.py`.
The fast profile uses Llama3-8b served by Groq. You can find this in the fast profile in `software/source/server/profiles/fast.py`.
```python
# Set your profile with a hosted LLM
interpreter.llm.model = "gpt-4o"
```
### Local LLMs
You can use local models to power 01.
Using the local profile launches the Local Explorer where you can select your inference provider and model. The default options include Llamafile, Jan, Ollama, and LM Studio.
```python
# Set your profile with a local LLM
interpreter.llm.model = "ollama/codestral"
# You can also use the Local Explorer to interactively select your model
interpreter.local_setup()
```
### Hosted TTS
01 supports OpenAI and Elevenlabs for hosted TTS.
```python
# Set your profile with a hosted TTS service
interpreter.tts = "elevenlabs"
```
### Local TTS
For local TTS, Coqui is used.
```python
# Set your profile with a local TTS service
interpreter.tts = "coqui"
```
When using the Livekit server, the interpreter.tts setting in your profile
will be ignored. The Livekit server currently only works with Deepgram for
speech recognition and Eleven Labs for text-to-speech. We are working on
introducing all-local functionality for the Livekit server as soon as
possible.
File: ./server/installation.mdx
---
title: "Install"
description: "Get your 01 up and running"
---
## Install 01
To install the 01 software:
```bash
# Clone the repo and navigate into the 01 directory
git clone https://github.com/OpenInterpreter/01.git
cd 01
```
## Run the 01
Navigate to the project's software directory:
```bash
cd software
```
Install your project along with its dependencies in a virtual environment managed by Poetry.
```bash
poetry install
```
Now you should be ready to [run your 01](/software/server/introduction).
File: ./server/light.mdx
---
title: "Light Server"
description: "A lightweight voice server for your 01"
---
## Overview
The Light server streams bytes of audio to an ESP32 and the Light Python client.
### Key Features
- Lightweight
- Works with ESP32
- Can use local options for Speech-to-Text and Text-to-Speech
## Getting Started
### Prerequisites
Make sure you have navigated to the `software` directory before proceeding.
### Starting the Server
To start the Light server, run the following command:
```bash
poetry run 01 --server light
```
File: ./troubleshooting/faq.mdx
---
title: "FAQ"
description: "Frequently Asked Questions"
---
We have a [Getting Started](/getting-started/getting-started) guide that will
help you get up and running with the 01.
We have a [Connecting](/software/connecting-a-device) guide that will help you
get up and running with the 01.
We are working on supporting this, but we only support server-side code
execution right now.
We recommend running `--profiles`, duplicating a profile, then experimenting
with the settings in the profile file (like `system_message`).
The server runs on your home computer, or whichever device you want to
control.
You might need to re-install the Poetry environment. In the `software`
directory, please run `poetry env remove --all` followed by `poetry install`
We are working on supporting external devices to the desktop app, but for now
the 01 will need to connect to the Python server.
We are working on building this feature, but it isn't avaliable yet.
We support `--tunnel-service bore` and `--tunnel-service localtunnel` in
addition to `--tunnel-service ngrok`. [link to tunnel service docs]
If you use `--profile local`, you won't need to use an LLM via an API. The 01
server will be responsible for LLM running, but you can run the server +
client on the same device (simply run `poetry run 01` to test this.)
We have found `gpt-4-turbo` to be the best, but we expect Claude Sonnet 1.5 to
be comparable or better.
If you use `--profile local`, you don't need to. For hosted language models,
you may need to pay a monthly subscription.
The computer does need to be running, and will not wake up if a request is
sent while it's sleeping.
The 01 defaults to `gpt-4-turbo`.
We are exploring a few options about how to best provide a stand-alone device
connected to a virtual computer in the cloud, provided by Open Interpreter.
There will be an announcement once we have figured out the right way to do it.
But the idea is that it functions with the same capabilities as the demo, just
controlling a computer in the cloud, not the one on your desk at home.
We are figuring out the best way to activate the community to build the next
phase. For now, you can read over the Repository
https://github.com/OpenInterpreter/01 and join the Discord
https://discord.gg/Hvz9Axh84z to find and discuss ways to start contributing
to the open-source 01 Project!
The official app is being developed, and you can find instructions for how to
set it up and contribute to development here:
https://github.com/OpenInterpreter/01/tree/main/software/source/clients/mobile
Please also join the Discord https://discord.gg/Hvz9Axh84z to find and discuss
ways to start contributing to the open-source 01 Project!
If you use ngrok when running `--expose` on the [01
Repo](https://github.com/OpenInterpreter/01), that is the only third party
involved. You can also use bore and localtunnel — these are used to expose
your 01 server over the internet for your device to connect to. If you run it
locally, and connect to the server via something like 0.0.0.0, no third
parties are involved.
This depends on which api_base / llm service provider you use, but re the
recommended gpt models: "OpenAI encrypts all data at rest (AES-256) and in
transit (TLS 1.2+)". This will be different for Anthropic, Ollama, etc. but
I'd expect all large providers to have the same encryption standards.
File: ./safety/measures.mdx
---
title: "Measures"
description: "Essential steps to protect yourself when using 01"
---
**The 01 requires a proactive approach to safety.**
This section provides essential measures to protect your system and data when using the 01. Each measure is accompanied by specific tool recommendations to help you implement these safety practices effectively.
By following these guidelines, you can *somewhat* minimize risks and use the 01 with greater confidence— but **the 01 is nonetheless an experimental technology that may not be suitable for everyone.**
## 1. Comprehensive Backups
Before using the 01, ensure you have robust, up-to-date backups:
- Use reliable backup software to create full system images:
- For Windows: [Macrium Reflect Free](https://www.macrium.com/reflectfree)
- For macOS: Time Machine (built-in) or [Carbon Copy Cloner](https://bombich.com/)
- For Linux: [Clonezilla](https://clonezilla.org/)
- Store backups on external drives or trusted cloud services like [Backblaze](https://www.backblaze.com/) or [iDrive](https://www.idrive.com/).
- Regularly test your backups to ensure they can be restored.
- Keep at least one backup offline and disconnected from your network.
Remember: A good backup is your last line of defense against unintended changes or data loss.
## 2. Use a Dedicated Environment
Isolate the 01 to minimize potential damage:
- Run the 01 in a virtual machine if possible. [VirtualBox](https://www.virtualbox.org/) is a free, cross-platform option.
- If not, create a separate user account with limited permissions for 01 use.
- Consider using a separate, non-essential device for 01 experiments.
## 3. Network Isolation
Limit the 01's ability to affect your network:
- Use a firewall to restrict the 01's network access. Windows and macOS have built-in firewalls; for Linux, consider [UFW](https://help.ubuntu.com/community/UFW).
- Consider running the 01 behind a VPN for an additional layer of isolation. [ProtonVPN](https://protonvpn.com/) offers a free tier.
- Disable unnecessary network services when using the 01.
## 4. Vigilant Monitoring
Stay alert during 01 usage:
- Pay close attention to the 01's actions and your system's behavior.
- Be prepared to quickly terminate the 01 if you notice anything suspicious.
- Regularly check system logs and monitor for unexpected changes.
## 5. Careful Command Formulation
Be precise and cautious with your voice commands:
- Start with simple, specific tasks before attempting complex operations.
- Avoid ambiguous language that could be misinterpreted.
- When possible, specify limitations or constraints in your commands.
## 6. Regular System Audits
Periodically check your system's integrity:
- Review important files and settings after using the 01.
- Use system comparison tools to identify changes made during 01 sessions:
- For Windows: [WinMerge](https://winmerge.org/)
- For macOS/Linux: [Meld](https://meldmerge.org/)
- Promptly investigate and address any unexpected modifications.
## 7. Stay Informed
Keep up with 01 developments:
- Regularly check for updates to the 01 software.
- Stay informed about newly discovered risks or vulnerabilities.
- Follow best practices shared by the 01 developer community.
By following these measures, you can significantly reduce the risks associated with using the 01. Remember, your active involvement in maintaining safety is crucial when working with this powerful, experimental technology.
File: ./safety/introduction.mdx
---
title: "Introduction"
description: "Critical safety information for 01 users"
---
This experimental project is under rapid development and lacks basic safeguards. Until a stable `1.0` release, **only run the 01 on devices without access to sensitive information.**
The 01 is an experimental voice assistant that can execute code based on voice commands. This power comes with significant risks that all users must understand.
Understand the dangers
Protect yourself and your system
## Why Safety Matters
The 01 directly interacts with your system, executing code without showing it to you first. This means:
1. It can make changes to your files and system settings instantly.
2. Misinterpretations of your commands can lead to unintended actions.
3. The AI may not fully understand the context or implications of its actions.
Always approach using the 01 with caution. It's not your usual voice assistant – **the 01 is a powerful tool that can alter your digital environment in seconds.**
Remember: The 01 is experimental technology. Your safety depends on your understanding of its capabilities and limitations.
File: ./safety/risks.mdx
---
title: "Risks"
description: "Understanding the dangers of using 01"
---
The 01 voice assistant offers powerful control over your digital environment through natural language commands.
However, this capability comes with **significant risks.** Understanding these risks is crucial for safe and responsible use of the 01.
This section outlines the key dangers associated with the 01's ability to execute code instantly based on voice input. Being aware of these risks is the first step in using the 01 effectively and safely.
## Immediate Code Execution
The 01 executes code directly based on voice commands, without showing you the code first. This means:
- Actions are taken instantly, giving you no chance to review or stop them.
- Misinterpretations of your commands can lead to immediate, unintended consequences.
- Complex or ambiguous requests might result in unexpected system changes.
## System and Data Vulnerability
Your entire system is potentially accessible to the 01, including:
- Important files and documents
- System settings and configurations
- Personal and sensitive information
A misinterpreted command could lead to data loss, system misconfiguration, or privacy breaches.
## Prompt Injection Vulnerability
The 01 processes text from various sources, making it susceptible to prompt injection attacks:
- Malicious instructions could be hidden in emails, documents, or websites.
- If the 01 processes this text, it might execute harmful commands without your knowledge.
- This could lead to unauthorized actions, data theft, or system compromise.
## Lack of Context Understanding
While powerful, the 01's AI may not fully grasp the broader context of your digital environment:
- It might not understand the importance of certain files or settings.
- The AI could make changes that conflict with other software or system requirements.
- Long-term consequences of actions might not be apparent to the AI.
## Experimental Nature
Remember, the 01 is cutting-edge, experimental technology:
- Unexpected behaviors or bugs may occur.
- The full extent of potential risks is not yet known.
- Safety measures may not cover all possible scenarios.
Understanding these risks is crucial for safe use of the 01. Always err on the side of caution, especially when dealing with important data or system configurations.
File: ./logo/Z-icon-white.png
'utf-8' codec can't decode byte 0x89 in position 0: invalid start byte
File: ./logo/Z.png
'utf-8' codec can't decode byte 0x89 in position 0: invalid start byte
File: ./logo/Z-icon-black.png
'utf-8' codec can't decode byte 0x89 in position 0: invalid start byte
File: ./video_documentation/collection.md
## For End Users
[Announcment video](https://www.youtube.com/watch?v=jWr-WeXAdeI)
[Wes Roth](https://www.youtube.com/@WesRoth)
Details
No technical coverage
---
[Announcment video](https://www.youtube.com/watch?v=JaBFT3fF2fk)
[TheAIGRID](https://www.youtube.com/@TheAiGrid)
Details
[here](https://youtu.be/JaBFT3fF2fk?si=8zPGO-U6WdLNnISw&t=656)
mentions the current lack of windows support
---
[Announcment video](https://www.youtube.com/watch?v=Q_p82HtBqoc)
[Matt Berman](https://www.youtube.com/@matthew_berman)
Details
[here](https://youtu.be/Q_p82HtBqoc?si=aAxjWZnBdwBbaOUr&t=579)
Berman shows an install of 01 using conda and python 3.9
in.. looks like linux.. shows how to get openai keys.
---
[Announcment video](https://www.youtube.com/watch?v=q0dJ7T7au2Y)
[WorldofAI](https://www.youtube.com/@intheworldofai)
Details
---
[Breakdown video](https://www.youtube.com/watch?v=W-VwN0n4d9Y)
[Mervin Praison](https://www.youtube.com/@MervinPraison)
Details
- uses conda to install 01 and uses python 3.11 on linux.. maybe mac
- 0:00 Introduction to Open Interpreter
- 0:47 Creating Apps and Summarizing Documents
- 1:20 Image Modifications and Game Creation
- 2:55 Exploratory Data Analysis and Charting
- 4:00 Server Log Analysis
- 5:01 Image and Video Editing
- 6:00 Composing Music with AI
- 7:18 Calendar Management and Email Automation
- 9:01 Integrating with Fast API and LM Studio
---
[Breakdown video](https://www.youtube.com/watch?v=uyfoHQVgeY0)
[Gary Explains](https://www.youtube.com/@GaryExplains)
for **open interpreter** not **01**
Details
- 3:45 states that it will run on mac/linux and windows and requires python 3.10
## For Developers
Coming soon
File: ./legal/terms-of-service.mdx
---
title: "Terms of Service"
description: "Understand your rights and responsibilities when using the 01 App."
---
Understand how we collect, use, and protect your data.
Understand your rights and responsibilities when using the 01 App.
# Terms of Service
Last Updated: September 11, 2024
## 1. Acceptance of Terms
By using the 01 App ("the App"), you agree to be bound by these Terms of Service. If you do not agree to these terms, do not use the App.
## 2. Description of Service
The 01 App is an experimental artificial intelligence chat application that has the capability to execute code on your computer. By using this App, you acknowledge and accept that:
- The App can control your computer
- The App is capable of damaging your system
- The App may perform actions that could be considered malicious
## 3. User Responsibilities
Before using the App, you must:
- Back up all your files
- Understand the safety implications of running AI-generated code on your computer
- Read and agree to these terms and conditions
## 4. Risks and Disclaimer
You understand and agree that:
- The App is experimental and may cause damage to your system
- You use the App at your own risk
- We are not responsible for any damage, data loss, or other negative consequences resulting from your use of the App
## 5. Indemnification
You agree to indemnify and hold harmless the App developers, owners, and affiliates from any claims, damages, or expenses arising from your use of the App.
## 6. Modifications to Service
We reserve the right to modify or discontinue the App at any time without notice.
## 7. Governing Law
These terms shall be governed by and construed in accordance with the laws of Washington, USA.
## 8. Contact Information
For questions about these Terms, please contact us at: help@openinterpreter.com
By using the 01 App, you acknowledge that you have read, understood, and agree to be bound by these Terms of Service.
File: ./legal/privacy-policy.mdx
---
title: "Privacy Policy"
description: "Understand how we collect, use, and protect your data."
---
Understand how we collect, use, and protect your data.
Understand your rights and responsibilities when using the 01 App.
# Privacy Policy
Last updated: August 8th, 2024
## 1. Introduction
Welcome to the 01 App. We are committed to protecting your privacy and providing a safe, AI-powered chat experience. This Privacy Policy explains how we collect, use, and protect your information when you use our app.
## 2. Information We Collect
### 2.1 When Using Our Cloud Service
If you choose to use our cloud service, we collect and store:
- Your email address
- Transcriptions of your interactions with our AI assistant
- Any images you send to or receive from the AI assistant
### 2.2 When Using Self-Hosted Server
If you connect to your own self-hosted server, we do not collect or store any of your data, including your email address.
## 3. How We Use Your Information
We use the collected information solely for the purpose of providing and improving our AI chat service. This includes:
- Facilitating communication between you and our AI assistant
- Improving the accuracy and relevance of AI responses
- Analyzing usage patterns to enhance user experience
## 4. Data Storage and Security
We take appropriate measures to protect your data from unauthorized access, alteration, or destruction. All data is stored securely and accessed only by authorized personnel.
## 5. Data Sharing and Third-Party Services
We do not sell, trade, or otherwise transfer your personally identifiable information to outside parties. This does not include trusted third parties who assist us in operating our app, conducting our business, or servicing you, as long as those parties agree to keep this information confidential.
We may use third-party services for analytics and app functionality. These services may collect anonymous usage data to help us improve the app.
## 6. Data Retention and Deletion
We retain your data for as long as your account is active or as needed to provide you services. If you wish to cancel your account or request that we no longer use your information, please contact us using the information in Section 11.
## 7. Your Rights
You have the right to:
- Access the personal information we hold about you
- Request correction of any inaccurate information
- Request deletion of your data from our systems
To exercise these rights, please contact us using the information provided in Section 11.
## 8. Children's Privacy
Our app is not intended for children under the age of 13. We do not knowingly collect personal information from children under 13. If you are a parent or guardian and you are aware that your child has provided us with personal information, please contact us.
## 9. International Data Transfer
Your information, including personal data, may be transferred to — and maintained on — computers located outside of your state, province, country or other governmental jurisdiction where the data protection laws may differ from those in your jurisdiction.
## 10. Changes to This Privacy Policy
We may update our Privacy Policy from time to time. We will notify you of any changes by posting the new Privacy Policy on this page and updating the "Last updated" date.
## 11. Contact Us
If you have any questions about this Privacy Policy, please contact us at:
Email: help@openinterpreter.com
## 12. California Privacy Rights
If you are a California resident, you have the right to request information regarding the disclosure of your personal information to third parties for direct marketing purposes, and to opt-out of such disclosures. As stated in this Privacy Policy, we do not share your personal information with third parties for direct marketing purposes.
## 13. Cookies and Tracking
Our app does not use cookies or web tracking technologies.
## 14. Consent
By using the 01 App, you consent to this Privacy Policy.
File: ./assets/copy-client.png
'utf-8' codec can't decode byte 0x89 in position 0: invalid start byte
File: ./assets/ESPAsyncWebServer-install-all.png
'utf-8' codec can't decode byte 0x89 in position 0: invalid start byte
File: ./assets/M5-atom-library.png
'utf-8' codec can't decode byte 0x89 in position 0: invalid start byte
File: ./assets/AsyncTCP by dvarrel.png
'utf-8' codec can't decode byte 0x89 in position 0: invalid start byte
File: ./assets/app.png
'utf-8' codec can't decode byte 0x89 in position 0: invalid start byte
File: ./assets/paste-client.png
'utf-8' codec can't decode byte 0x89 in position 0: invalid start byte
File: ./assets/banner.png
'utf-8' codec can't decode byte 0x89 in position 0: invalid start byte
File: ./assets/pasted-client.png
'utf-8' codec can't decode byte 0x89 in position 0: invalid start byte
File: ./assets/m5atomecho.png
'utf-8' codec can't decode byte 0x89 in position 0: invalid start byte
File: ./assets/connect_usb.jpeg
'utf-8' codec can't decode byte 0xff in position 0: invalid start byte
File: ./assets/boards-manager.png
'utf-8' codec can't decode byte 0x89 in position 0: invalid start byte
File: ./assets/hardcode-wifi-pass-server.png
'utf-8' codec can't decode byte 0x89 in position 0: invalid start byte
File: ./assets/ESPAsyncWebServer by lacamera.png
'utf-8' codec can't decode byte 0x89 in position 0: invalid start byte
File: ./assets/Upload.png
'utf-8' codec can't decode byte 0x89 in position 0: invalid start byte
File: ./assets/01-light.png
'utf-8' codec can't decode byte 0x89 in position 0: invalid start byte
File: ./assets/WebSockets by Markus Sattler.png
'utf-8' codec can't decode byte 0x89 in position 0: invalid start byte
File: ./assets/Select Board and Port.png
'utf-8' codec can't decode byte 0x89 in position 0: invalid start byte
File: ./assets/m5-atom-install-all.png
'utf-8' codec can't decode byte 0x89 in position 0: invalid start byte
File: ./client/esp32.mdx
---
title: "ESP32"
description: "How to setup the ESP32"
---
This client uses the [light](/server/light) server.
### Video Guide
---
To set up the ESP32 for use with 01, follow this guide to install the firmware:
Get the Arduino IDE
Get the firmware by copying the contents of [client.ino](https://github.com/OpenInterpreter/01/blob/main/software/source/clients/esp32/src/client/client.ino) from the 01 repository.
View the ESP32 firmware source code
Open Arduino IDE and paste the client.ino contents.
Hardcode your WiFi SSID, WiFi password, and server URL into the top of the `client.ino` file.
Hardcoding is recommended for a more streamlined setup and development environment. However, if you don't hardcode these values or if the ESP32 can't connect using the provided information, it will automatically default to a captive portal for configuration.
Go to Tools -> Board -> Boards Manager, search "esp32", then install the boards by Arduino and Espressif.
Go to Tools -> Manage Libraries, then install the following:
- M5Atom by M5Stack ([Reference](https://www.arduino.cc/reference/en/libraries/m5atom/))
- WebSockets by Markus Sattler ([Reference](https://www.arduino.cc/reference/en/libraries/websockets/))
- AsyncTCP by dvarrel ([Reference](https://github.com/dvarrel/AsyncTCP))
- ESPAsyncWebServer by lacamera ([Reference](https://github.com/lacamera/ESPAsyncWebServer))
To flash the .ino to the board, connect the board to the USB port.
Select the port from the dropdown on the IDE, then select the M5Atom board (or M5Stack-ATOM if you have that).
Click on upload to flash the board.
Start the 01 server on your computer:
```
poetry run 01 --server light
```
This command starts the server and generates a URL.
For remote connections, use:
```
poetry run 01 --server light --expose
```
This generates a public URL accessible from anywhere.
Connect your 01 device to the server using one of these methods:
a) Hardcode credentials:
- Modify the Wi-Fi and server credentials at the top of the `client.ino` file.
- Flash the modified file to the ESP32.
- This method is quick but less flexible for changing details later.
b) Use the captive portal:
- Power on your 01 device.
- Connect to the '01-light' Wi-Fi network from your computer or smartphone.
- A captive portal page should open automatically. If not, open a web browser.
- Enter your Wi-Fi details and the server URL from step 1.
- Click 'Connect' to save settings and connect your device.
After successful connection, your ESP32 will be ready to communicate with the server.
File: ./client/android-ios.mdx
---
title: "Android & iOS"
description: "A react-native client for the 01"
---
View on GitHub
Get it on Google Play
Download on the App Store

The 01 App connects to the 01 server on your home machine, enabling remote access to your files, apps, and IoT devices.
# Setup
Install the 01 software on your computer. For detailed instructions, visit the [installation guide](/setup/installation).
Setup Livekit on your computer. For instructions, visit the [installation guide](/server/livekit).
Open a terminal and run the following command:
```bash
poetry run 01 --server livekit --expose --qr
```
This will start the 01 server with LiveKit support, expose it to the internet, and generate a QR code. You may need to wait up to 30 seconds before the code is displayed.
If the server fails, you may need to restart the server a few times before it works again. We're working on resolving this as soon as possible.
Open the 01 App on your mobile device and use it to scan the QR code displayed in your terminal. This will establish a connection between your mobile device and the 01 server running on your computer.
# Settings
The 01 App offers several customizable settings to enhance your experience. These can be changed by connecting to the server, then hitting the gear icon in the upper right, and adjusting the following settings:
## Push-to-talk
Hold the on-screen button to activate listening, or use voice activity detection for hands-free operation.
## Wearable Mode
Optimizes the interface for small screens, displaying a minimal full-screen button without the chat interface.
## Always Listen for Context
Continuously gathers environmental context, even when not actively prompted. Only available when Push-to-talk is enabled.
File: ./client/desktop.mdx
This client uses the [light](/server/light) server.
The desktop client for 01 provides a simple way to interact with the 01 light server using your computer. There are two main ways to use the desktop client:
## Simulating 01 Light Hardware
To simulate the 01 light hardware device on your desktop, run:
```
poetry run 01 --client
```
This will start the client in simulation mode. You can hold the CTRL key to talk to the 01 light server, simulating the button press on the physical device.
## Running Both Server and Client
To run both the server and client simultaneously, use:
```
poetry run 01
```
This command starts both the 01 light server and the desktop client, allowing you to interact with the system immediately. The client interface will guide you through the interaction process.
File: ./client/introduction.mdx
---
title: "Introduction"
description: "Talk to the 01 Server using a client"
---
The 01 client is the user interface that captures and transmits audio, plays back responses, and provides a seamless experience across various platforms. It's designed to interact with the 01 server, which processes input, executes commands, and generates responses using Open Interpreter.
File: ./client/native-ios.mdx
---
title: "Native iOS App"
---
This client uses the [light](/server/light) server.
**Thank you [eladekkal](https://github.com/eladdekel) for your native iOS contribution!**
To run it on your device, you can either install the app directly through the current TestFlight [here](https://testflight.apple.com/join/v8SyuzMT), or build from the source code files in Xcode on your Mac.
### Instructions
- [Install 01 software](/software/installation) on your machine
- In Xcode, open the 'zerooone-app' project file in the project folder, change the Signing Team and Bundle Identifier, and build.
### Using the App
To use the app there are four features:
1. The speak "Button"
Made to emulate the button on the hardware models of 01, the big, yellow circle in the middle of the screen is what you hold when you want to speak to the model, and let go when you're finished speaking.
2. The settings button
Tapping the settings button will allow you to input your websocket address so that the app can properly connect to your computer.
3. The reconnect button
The arrow will be RED when the websocket connection is not live, and GREEN when it is. If you're making some changes you can easily reconnect by simply tapping the arrow button (or you can just start holding the speak button, too!).
4. The terminal button
The terminal button allows you to see all response text coming in from the server side of the 01. You can toggle it by tapping on the button, and each toggle clears the on-device cache of text.